44 how to use excel for mailing labels
How to generate mailing labels from Excel using Office 365 Home ... Merging your mailing lists with documents you want to send via e-mail is easier with essential steps clearly described. The mail merge tool in Word 2007 can streamline the process of getting the word out to many recipients — without manually personalizing a multitude of e-mails . Step 1: Creating the Main Document How to Mail Merge Address Labels Using Excel and Word: 14 Steps - wikiHow Close Excel. 3 Open Word and go to "Tools/Letters" and "Mailings/Mail Merge". If the Task Pane is not open on the right side of the screen, go to View/Task Pane and click on it. The Task Pane should appear. 4 Fill the Labels radio button In the Task Pane. 5 Click on Label Options and choose the label you are using from the list.
How do I print mailing labels from Excel without Word? The six steps of mail merge are: 1) prepare the main document; 2) prepare the data source; 3) merge the two documents; 4) preview and make final changes to the merged document; 5) print or email the merged document; and 6) save the merged document for future reference.

How to use excel for mailing labels
How To: Create Mailing Labels Using Excel and Word On your menu bar select "Insert Merge Field" ~ the fields shown on this drop down should be the exact column headings you defined in your Excel sheet. Each merge field needs to be inserted onto the label in the exact layout you want the final, merged labels to print. (Use Enter and Space as necessary) How To Print Mailing Labels From Excel [Address List Example] Click the 'Update Labels' icon from the 'Write & Insert Fields' group on the Ribbon. To finish it up, click the 'Finish & Merge' icon at the 'Finish' group and select 'Edit Individual Documents…' from the options. Make sure 'All' is selected and press 'OK'. Immediately, you'll see the information printed on the document. How to Create and Print Labels in Word Using Mail Merge and Excel ... To select a Microsoft Excel source file containing a worksheet with names and addresses for the labels: In the main Word document, click the Mailings tab in the Ribbon and then click Select Recipients in the Start Mail Merge group. A dialog box appears. Click Use an Existing List from the drop-down menu. A dialog box appears.
How to use excel for mailing labels. How to Create Mailing Labels in Word from an Excel List How to Create Mailing Labels in Word from an Excel List Step One: Prepare your Mailing List. If you have already created a mailing list in Excel, then you can safely skip this... Step Two: Set Up Labels in Word. Open up a blank Word document. ... The "Label Options" window will appear. Here, you... ... How to Print Labels from Excel - Lifewire Select Mailings > Write & Insert Fields > Update Labels . Once you have the Excel spreadsheet and the Word document set up, you can merge the information and print your labels. Click Finish & Merge in the Finish group on the Mailings tab. Click Edit Individual Documents to preview how your printed labels will appear. Select All > OK . How to print mailing labels from Excel - YouTube Dave's Tech Rescue. 88.4K subscribers. In this video I show you how print your mailing labels from a list of addresses in Excel. I show you how to check which labels will work with Office. How to Create Labels in Word from an Excel Spreadsheet - Online Tech Tips Select Browse in the pane on the right. Choose a folder to save your spreadsheet in, enter a name for your spreadsheet in the File name field, and select Save at the bottom of the window. Close the Excel window. Your Excel spreadsheet is now ready. 2. Configure Labels in Word.
How To Create Labels In Excel - busyfizzybeez.com In the mailings tab of word, select the finish & merge option and choose edit individual documents from the menu. Source: . Open up a blank word document. To create and print the mailing labels, you must first prepare the worksheet data in excel, and then use word to configure, organize, review, and print the mailing labels. How to Print Address Labels From Excel? (with Examples) - WallStreetMojo Step 3: Link the labels from the existing list from Excel to the mailing list. Go to the "Mailings" tab and choose the " Use an Existing List " option from the select participant's category. It displays the "Select Data Source" dialog box in the screenshot below. How to Build & Print Your Mailing List by Using Microsoft Excel and MS ... Step 2: Type the names of your data labels in the first row (e.g. First Name, Last Name, Address 1, Address 2, City, State, and Zipcode):. Step 3: Type or paste in your customer or lead list directly into Excel. Step 4: Save your mailing list. Step 5: Open a MS Word document. Step 6:Go to the Mailings Menu > Start Mail Merge >Step by Step Mail Merge Wizard How to Turn a List of Addresses into Excel Spreadsheet & Use for a ... Step Five - Save Your Excel Workbook & Complete Your Mail Merge. Save your Excel workbook, then do the mailmerge in Word, adding each of the addresses into your rules (i.e. setup name as name, address 1, address 2 and etc). If you don't know how to do this, try Googling! Tutorials Excel Formulas, Mail Merge, Microsoft Excel, Microsoft Word.
Need To Print Mailing Labels Using Microsoft Excel? Now you will want to look under "Select Recipients" and choose "Use an Existing List." Click "Browse" and then you can select the Excel workbook that you saved which has the desired data. Locate and select your list within the "Select Table" menu box, and check the option which says "First Row of Data Contains Column Headers." Then press OK. Create and print mailing labels for an address list in Excel To create and print the mailing labels, you must first prepare the worksheet data in Excel, and then use Word to configure, organize, review, and print the mailing labels. Here are some tips to prepare your data for a mail merge. Make sure: Column names in your spreadsheet match the field names you want to insert in your labels. How Do I Create Avery Labels From Excel? - Ink Saver Yes! You can edit your labels anytime you identify any information or design captured wrongly. Use the "Edit All" or "Edit One" feature available in the navigation panel to suit your needs. If you need to edit one label, then use the latter, while for all, use the former option. Conclusion. Creating Avery labels from Excel is that simple! How to Print Labels From Excel - EDUCBA Select the file in which the labels are stored and click Open. A new pop up box named Confirm Data Source will appear. Click on OK to let the system know that you want to use the data source. Again a pop-up window named Select Table will appear. Click on OK to select the table from your excel sheet for labels. Step #5 - Add Mail Merge Fields
How to Print Avery 5160 Labels from Excel (with Detailed Steps) - ExcelDemy As a consequence, you will get the following Avery 5160 labels. To print these labels, click on File and select Print. Next, select your preferred Printer. After customizing, click on Print. If you want to print these labels from Excel, you have to save the word file Plain Text (.txt) file.
Printing Envelopes Using Excel and Word | Microsoft 365 Blog Select the appropriate Envelope size and click OK. Select the Use Existing List command from the Select Recipients Dropdown. Select your address file in the Select Data Source dialog and click Open. Select the Defined Name, "Addresses" in the Select Table dialog and click OK. The Word document is now connected to the Table in Excel.
How to Create Mailing Labels in Excel | Excelchat How to Create Mailing Labels in Excel Step 1 - Prepare Address list for making labels in Excel. First, we will enter the headings for our list in the manner... Step 2 - Set up the Mail Merge document in Word. We will go to the Mailings tab, select Start Mail Merge and click on... Step 3 - Connect ...
How to Make Mailing Labels from Excel 2019 | Pluralsight Find your Excel spreadsheet from Step #1 and click Open . 8. Review the data and click Ok. Click Next: Arrange your labels. 9. Move your cursor to the first label and click Address block. Select your preferred formatting (using the preview pane). 10.
How to Mail Merge Labels from Excel to Word (With Easy Steps) - ExcelDemy STEP 1: Prepare Excel File for Mail Merge. First of all, open an Excel workbook. Then, input the necessary fields to create the Label. In this example, we insert the First Name, Last Name, Position, and Company. In this way, prepare the Excel file for Mail Merge.
Create Mailing Labels in Word from an Excel Spreadsheet I am trying to create mailing labels from an Excel Spreadsheet. The Spreadsheet has a total of 1236 names and addresses so it's big but not huge. My Mac has plenty of memory and disk space and yet when I get to the part where Word is converting the Excel Spreadsheet I get a message that says: "There is not enough memory or disk space to convert ...
How to mail merge and print labels from Excel - Ablebits.com You are now ready to print mailing labels from your Excel spreadsheet. Simply click Print… on the pane (or Finish & Merge > Print documents on the Mailings tab). And then, indicate whether to print all of your mailing labels, the current record or specified ones. Step 8. Save labels for later use (optional)
How to Create LABELS in Microsoft Word Using Mail Merge - YouTube How to Create LABELS in Microsoft Word Using Mail Merge | Use Data From Microsoft Excel. 28,472 views Oct 16, 2021 Whether you're mailing holiday cards or sending invitations to a wedding, you ...
Easy Steps to Create Word Mailing Labels from an Excel List In the Mailings ribbon, choose Select Recipients...Use an Existing List (this is where we will locate the Excel file). Use the dialog box to browse to the Excel file and select it and click Open. In the next dialog box, select the sheet in Excel that contains the list. Once your list has been selected, your Word screen will look like this. Now you need to tell Word which fields you want and in what order. Use the Insert Merge Field button to select the fields in your Excel file and add them ...
How to Create Address Labels from Excel on PC or Mac - wikiHow This creates a new document to work in. 3 Click the Mailings menu. It's at the top of the screen. 4 Click Labels. It's in the ribbon bar at the top of the screen near the left edge. 5 Select your label size and click OK. Be sure to select the size that matches the label paper in your printer.
How to Create and Print Labels in Word Using Mail Merge and Excel ... To select a Microsoft Excel source file containing a worksheet with names and addresses for the labels: In the main Word document, click the Mailings tab in the Ribbon and then click Select Recipients in the Start Mail Merge group. A dialog box appears. Click Use an Existing List from the drop-down menu. A dialog box appears.
How To Print Mailing Labels From Excel [Address List Example] Click the 'Update Labels' icon from the 'Write & Insert Fields' group on the Ribbon. To finish it up, click the 'Finish & Merge' icon at the 'Finish' group and select 'Edit Individual Documents…' from the options. Make sure 'All' is selected and press 'OK'. Immediately, you'll see the information printed on the document.
How To: Create Mailing Labels Using Excel and Word On your menu bar select "Insert Merge Field" ~ the fields shown on this drop down should be the exact column headings you defined in your Excel sheet. Each merge field needs to be inserted onto the label in the exact layout you want the final, merged labels to print. (Use Enter and Space as necessary)

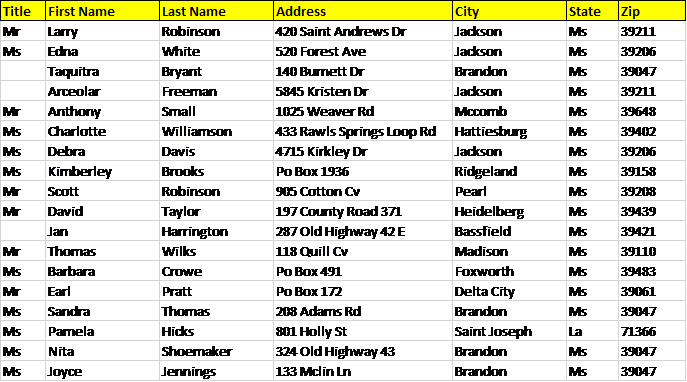




:max_bytes(150000):strip_icc()/LabelsExcel4-0f0345eb0cd14b6da7728e98c839b7ed.jpg)



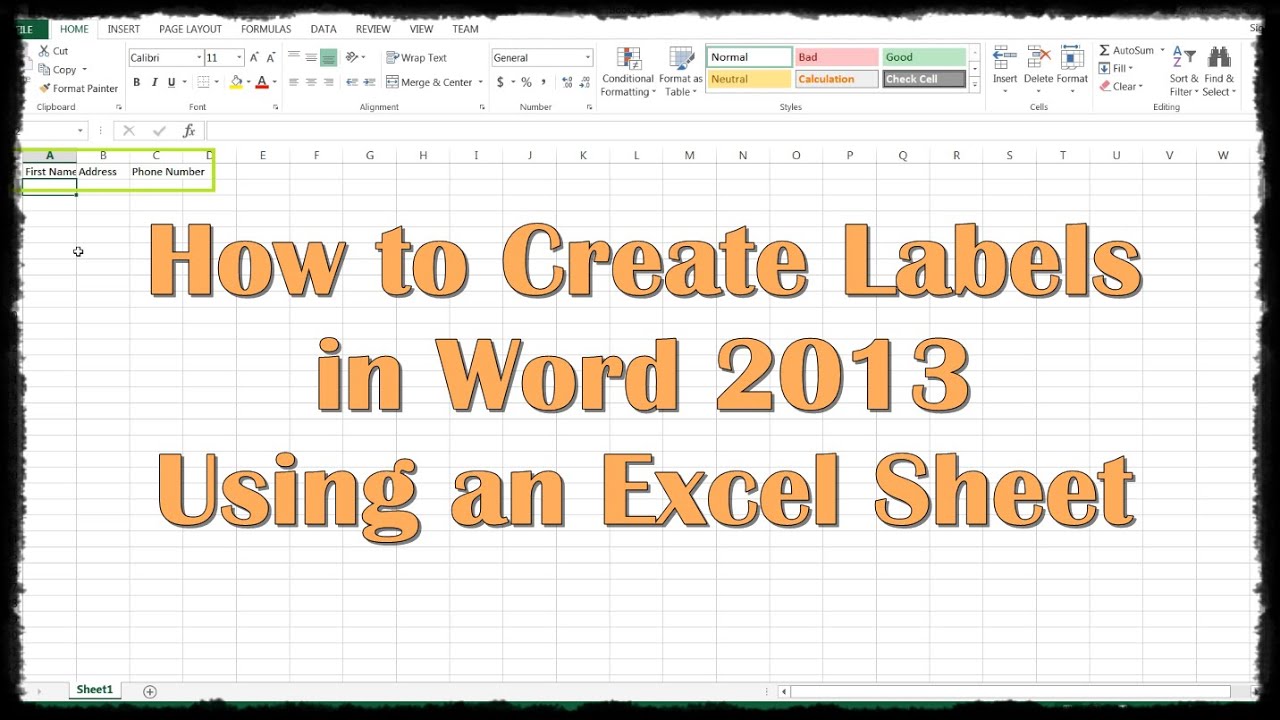
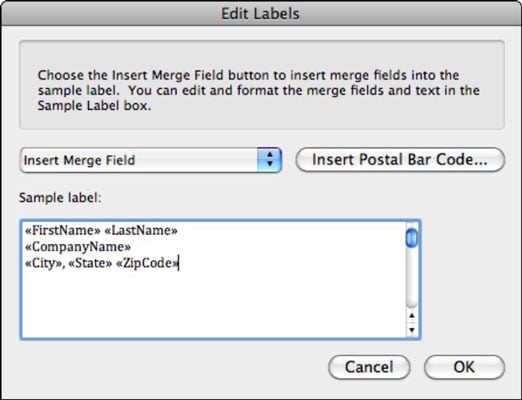
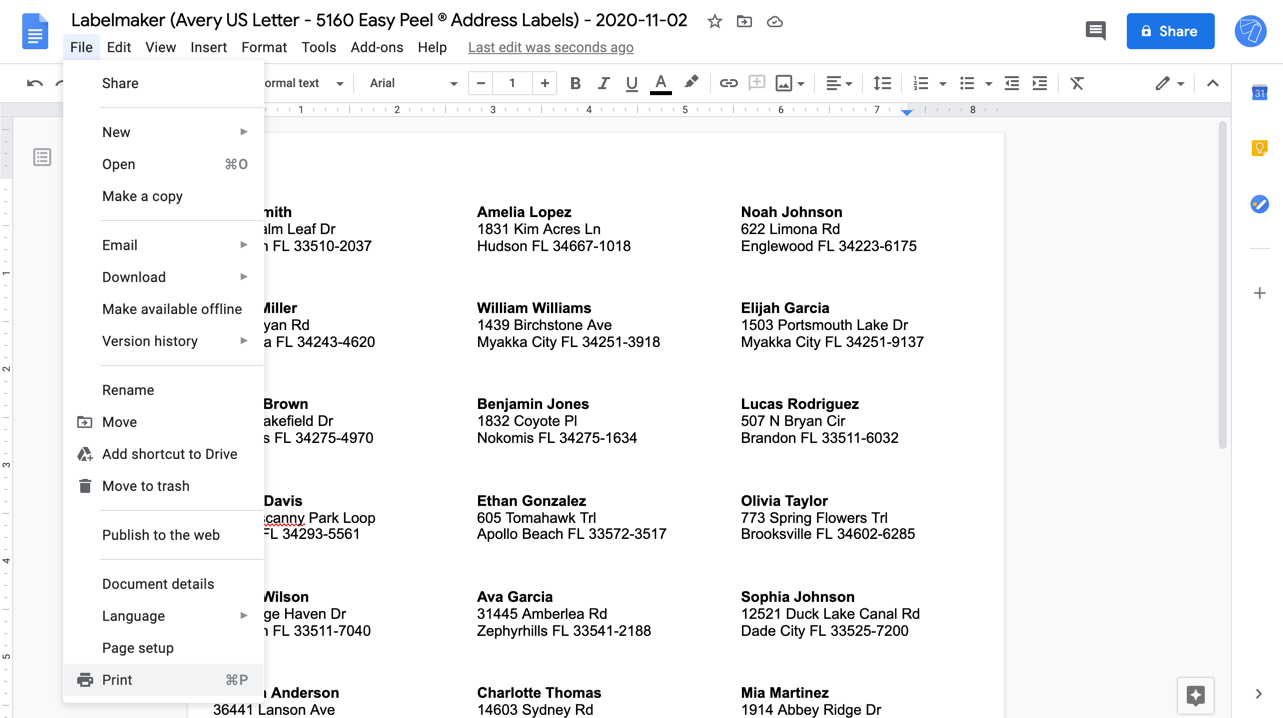

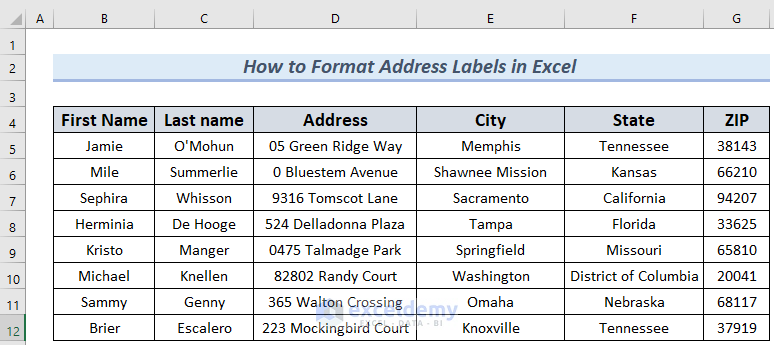

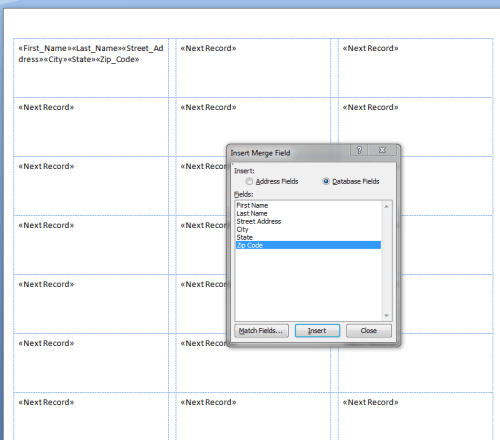


:max_bytes(150000):strip_icc()/PrepareWorksheetinExcelHeadings-5a5a9b984e46ba0037b886ec.jpg)

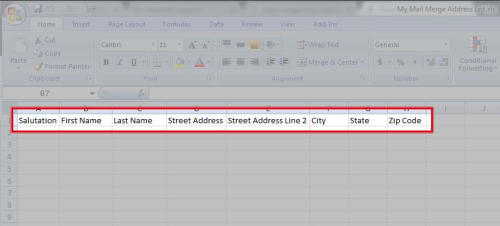
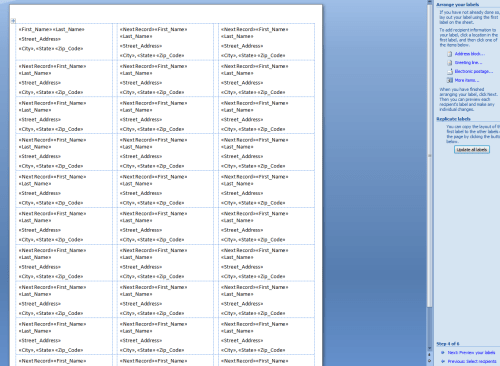


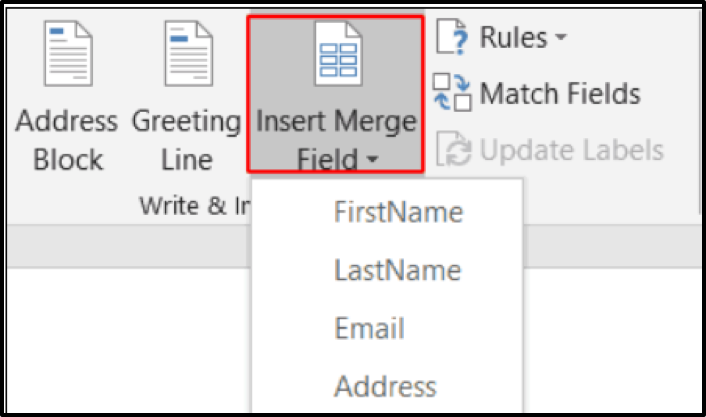







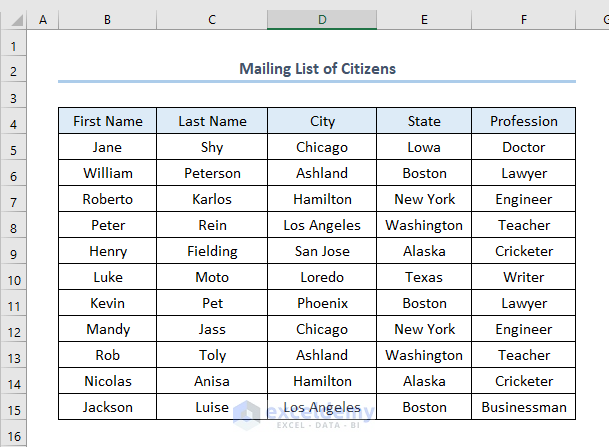


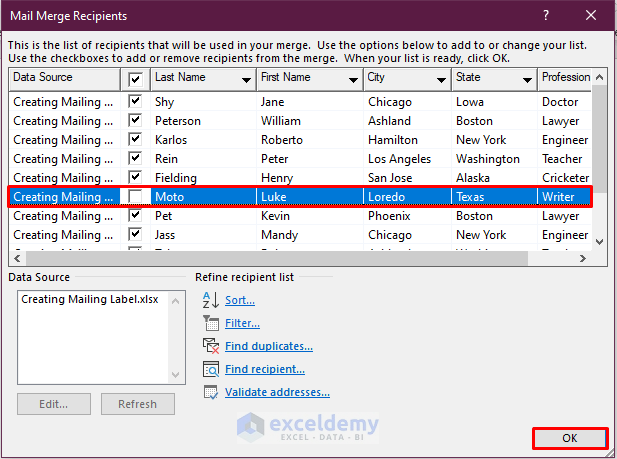
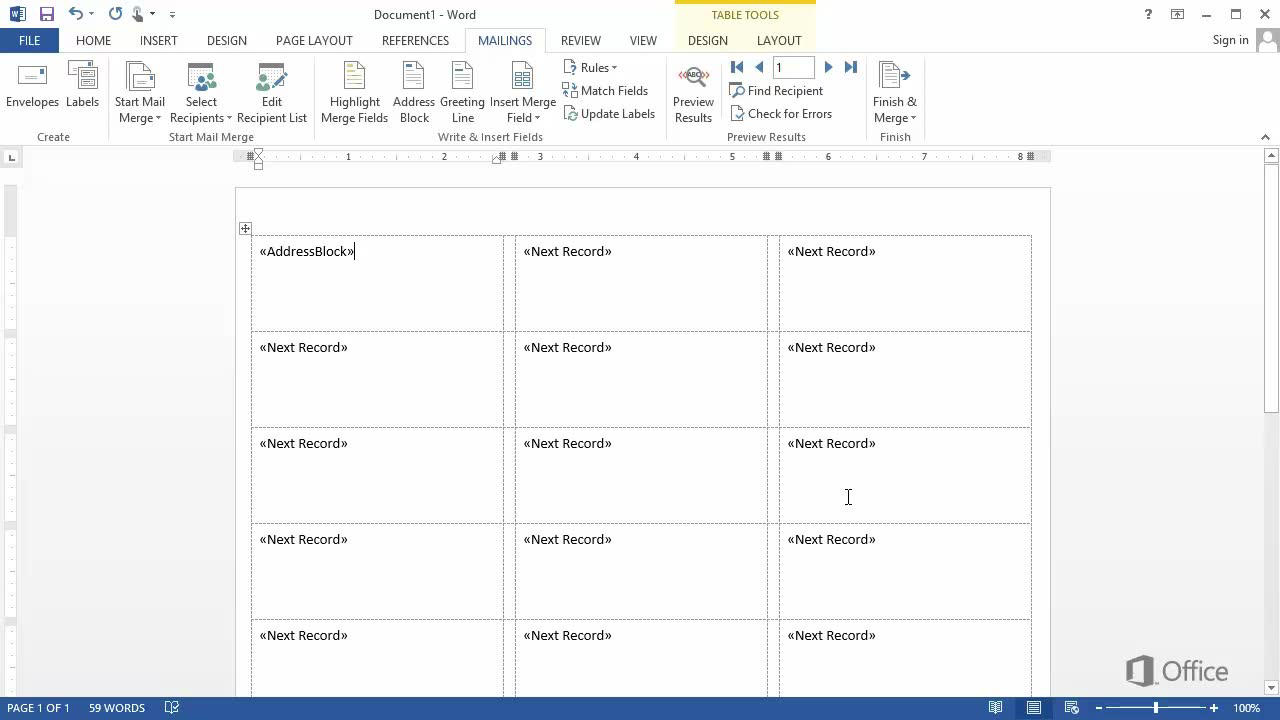
:max_bytes(150000):strip_icc()/startmailmerge_labels-a161a6bc6fba4e6aae38e3679a60ec0d.jpg)
Post a Comment for "44 how to use excel for mailing labels"